YFX Wing Patterns




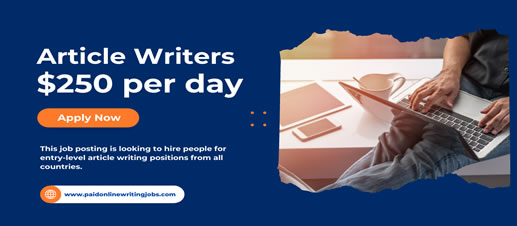
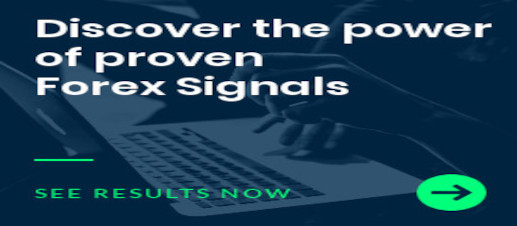
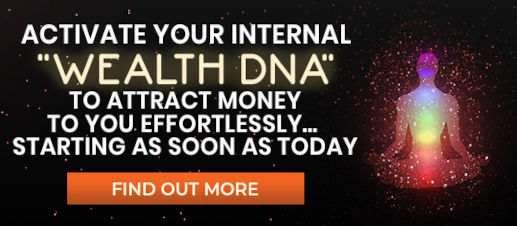

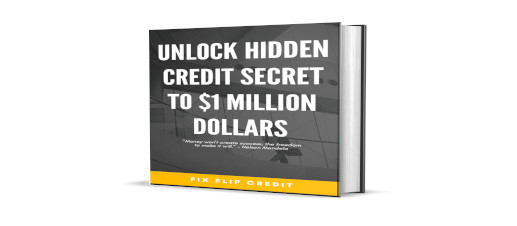
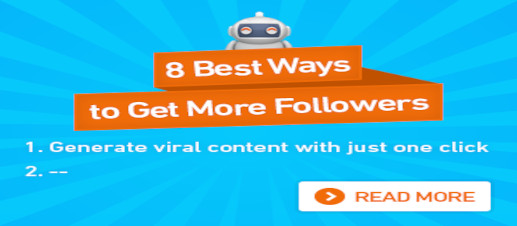
The Advanced Bands Squeeze indicator is a custom indicator based on the classic Bollinger Bands as created by John Bollinger. The Bollinger Band Squeeze occurs when volatility falls to low levels and the Bollinger Bands narrow. This low volatility level is called a "Squeeze".
According to John Bollinger, periods of low volatility are often followed by periods of high volatility, where prices tend to move a lot in either direction. Therefore, a volatility contraction or narrowing of the bands can foreshadow a significant advance or decline. Once the squeeze play is on, a subsequent band break signals the start of a new move. Note that the "Squeeze OFF" condition only signals that a move is starting but it does not signal the direction of the move. A new advance starts with a "Squeeze OFF" signal and subsequent break above the upper band. A new decline starts with a "Squeeze OFF" signal and subsequent break below the lower band.
The Advanced Bands Squeeze indicator has many configurable parameters. This allows for all aspects of the indicator to be changed for the user’s preferences. By default, the indicator is designed to work without any changes by the user. The parameters are divided into the following categories:
These parameters control the overall functionality of the indicator. More specifically, it controls how the Advanced Bands Squeeze indicator is used within the trading terminal. The parameters in this section are:
The advanced bands squeeze basic parameters control how the indicator is calculated and used. Parameters in this section are:
The squeeze parameters are used to customize aspects of the squeeze display. Parameters in this section are:
The band width parameters are used to customize display aspects of the underlying band width indicator. Parameters in this section are:
The crosses parameters are used to customize aspects of the points where price crosses the squeeze line and where trade signals are closed. Parameters in this section are:
The signals parameters are used to manage how trade signals are managed by the indicator. Parameters in this section are:
The squeeze statistics parameters are used to control how the indicator statistics are managed. Parameters in this section are:
The message parameters determine how the indicator notifications are conveyed to the user. There are several options and the user can select which ones to use at any time. Multiple options can be enabled simultaneously. Parameters included in this section are:
The quiet time parameters control when notification messages are conveyed to the user. Parameters in this section specify a time period when all notifications are disable. Settings in this section override the message parameters and alert parameters. No notification will be sent during quiet time. Parameters in this section are:
Sometimes it may be necessary to debug the indicator. Debugging can be configured with the parameters in this section. Debugging would cause a great number of messages to be generated if enabled. It is highly recommended to leave debug disabled. Parameters in this section are:
yfx_admin | ||
yfx_admin | ||
yfx_admin | ||
yfx_admin | ||
yfx_admin | ||
yfx_admin | ||
yfx_admin | ||
ThomasThulp | ||
yfx_admin | ||
yfx_admin | ||
yfx_admin | ||
yfx_admin | ||
yfx_admin | ||
yfx_admin | ||
yfx_admin |

Recent Comments