YFX Wing Patterns




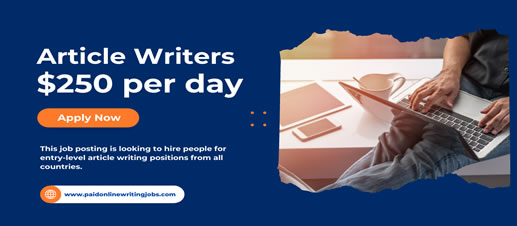
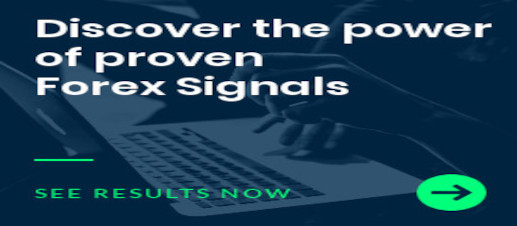
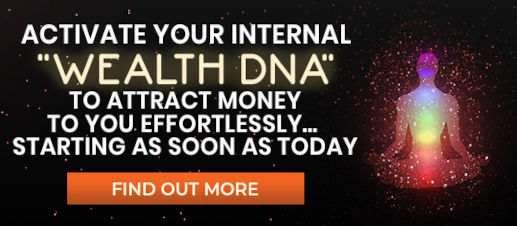

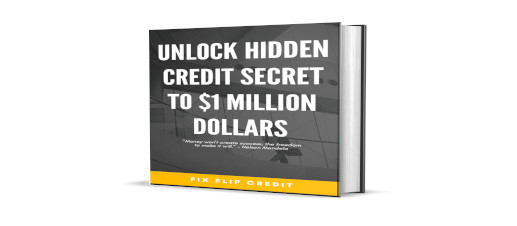
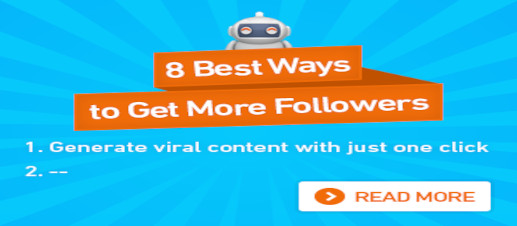

|
The Zones indicator provides a visual display of the boundaries around price action. There are two type of zones included in the indicator:
High-Low Price Zones display the boundaries of the high price point and the low price point. Typically, these zones are displayed for the high and low price of the day. Time Period Zones display boundaries around time period intervals. For example, the boundaries of each can be displayed. PARAMETERSThe Zones indicator has many configurable parameters. This allows for all aspects of the indicator to be changed for the user’s preferences. By default, the indicator is designed to work without any changes by the user. The parameters are divided into the following categories:
Yancy Indicator ParametersThese parameters control the overall functionality of the indicator. More specifically, it controls how the Zones indicator is used within the trading terminal. The parameters in this section are:
Zones ParametersThe Zones parameters control how the Zones indicator is calculated. Parameters in this section are:
Display ParametersThe display parameters control how zones and delineations are displayed. Parameters in this section are:
Color ParametersColors can be strongly preferred by users. The Zones indicator allows all colors to be changed according to each user’s preference. The specific colors do not change the underlying calculations of the indicator. Parameters in this section are:
Message ParametersThe message parameters determine how the indicator alert notifications are conveyed to the user. There are several option and the user can select which ones to use at any time. Multiple options can be enabled simultaneously. Parameters included in this section are:
Quiet Time ParametersThe quiet time parameters control when notification messages are conveyed to the user. Parameters in this section specify a time period when all notifications are disable. Settings in this section override the message parameters and alert parameters. No notification will be sent during quiet time. Parameters in this section are:
Message Info ParametersThe message info parameters are used to configure if internal statistics are maintained by the indicator. The information is generally not needed by the user. Thus, it is recommended to leave the options disabled. Parameters in this section are:
Debug ParametersSometimes it may be necessary to debug the indicator. Debugging can be configured with the parameters in this section. Debugging would cause a great number of messages to be generated if enabled. It is highly recommended to leave debug disabled. Parameters in this section are:
|
|---|---|
|
Screen Image 1
Basic Zones Example |
|
|
Screen Image 2
Zones Example |
|
|
Screen Image 3
Lower Zone Example |
|
|
Screen Image 4
Upper Zone Example |
|
|
Screen Image 5
Basic Delineation Example |
|
|
Screen Image 6
Delineation Example |
|
|
Screen Image 7
Zones and Delineation Example |
|
|
Screen Image 8
Settings Example |
|
| Buy from MQL Market |
yfx_admin | ||
yfx_admin | ||
yfx_admin | ||
yfx_admin | ||
yfx_admin | ||
yfx_admin | ||
ThomasThulp | ||
yfx_admin | ||
yfx_admin | ||
yfx_admin | ||
yfx_admin | ||
yfx_admin | ||
yfx_admin | ||
yfx_admin | ||
yfx_admin |

Recent Comments